Adding your media to Kodi - Part 2: Scraping Your Files
Now that you have organized and renamed your files into something Kodi can readily read, it is time to add them to your library. With the release of the latest version of Kodi, Kodi 17 "Krypton", adding files to your library has become very user friendly. So let's get started.
For all Media
Previously, I stated that each media type needs their own folder. This makes it easier for you to add files to your Kodi library. For example, instead of having to tell Kodi where each of your movie files are, you only have to direct it to your "Movies" folder. Kodi will add every file in the folder to your "Movies" section of your library. Adding all types of media to Kodi follows the same process. I will go into depth for Movies and give a short synopsis for the other media types.
Movies
When you first start Kodi, you are presented with a screen saying that your Movie Library is empty. In order to add movies to your library, you need to tell Kodi where they are on your computer.
1. In Kodi, go to the "Movies" section.
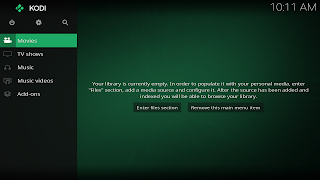
2. Click on "Enter files section".
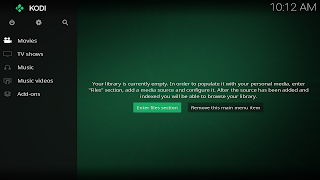
3. Click on "Files".
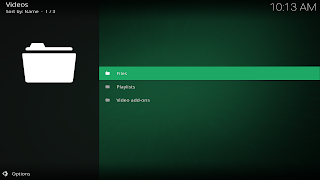
4. Click on "Add Videos".
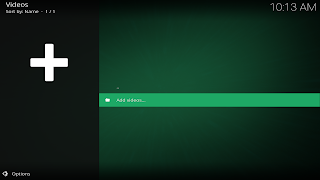
5. This will bring up the "Add Video Source" box. Here you want to click "Browse".
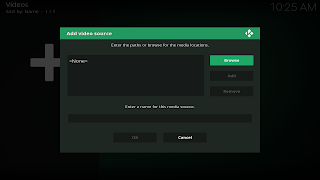
6. The "Browse for new share box" is being displayed. This will give you a list of all the hard drives attached to your system.
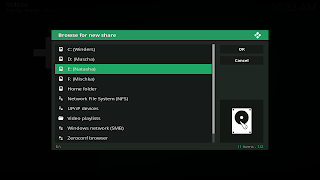
7. Browse to your "Movies" folder. My movies are located at
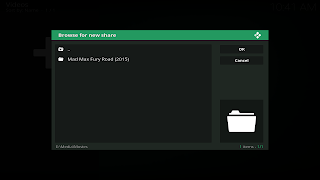
As you can see from above the screenshot, my "Movies" folder only has one movie folder in it, "Mad Max Fury Road (2016)". DO NOT click on any folder in your "Movies" folder. If you do, Kodi will only add the movie that is in that folder.
8. Once you are at your "Movies" folder, click "OK".
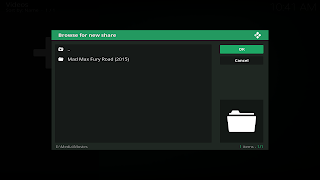
9. This will bring you back to the "Add video source" box. Click "OK".
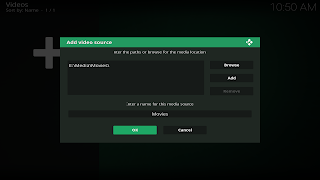
10. The next box displayed is the "Set content" box. Click on the "This directory contains" option.
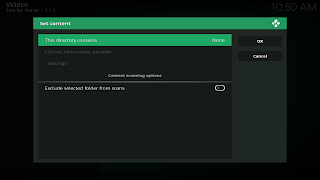
11. This will bring up a box asking you to choose what type of media our folder has. Choose "Movies".
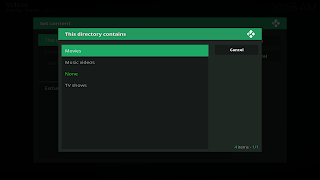
12. Now we are back at the "Set content" box. Click "OK".
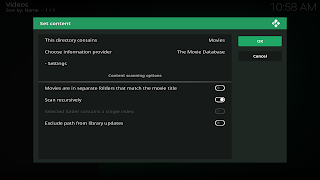
13. When asked "Do you want to refresh information for all items in this path?", click "Yes".
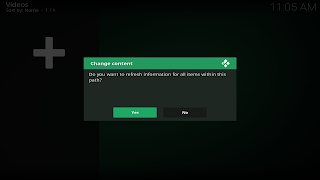
14. Kodi will now go to the internet and scrape the information for all of the movies in your "Movies" folder.
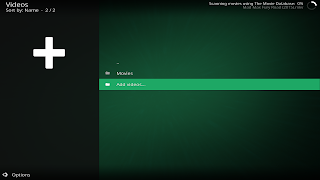
15. Congratulations, you have now added your movies to Kodi's library. They will now show up in the "Movies" section of the Home Screen.
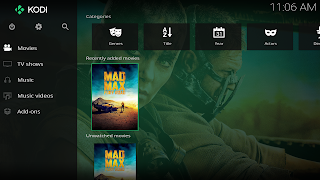
TV Shows
Now that you have added some movies to Kodi, let's add some TV Shows. Since the process is similar to adding movies, I will only have screenshots of parts that are different.
1. In Kodi, go to the "TV shows" section.
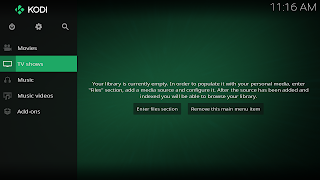
Steps 2 through 6 are the same as the "Movies" section.
7. Browse to your "TV Shows" folder. My TV shows are located at
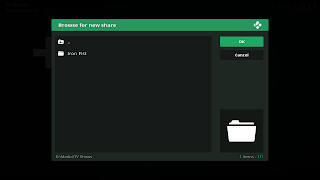
Steps 8 through 10 are the same as the "Movies" section.
11. This will bring up a box asking you to choose what type of media our folder has. Choose "TV shows".
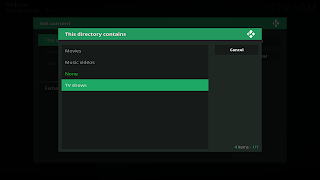
Steps 12 through 14 are the same as the "Movies" section.
15. Congratulations, you now have added your TV shows to Kodi's library. They will now show up in the "TV Shows" section of the Home Screen.
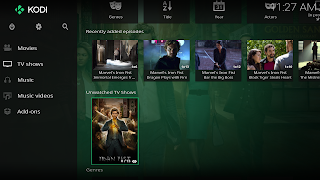
Music
As with TV Shows, adding music to your Kodi library uses the same process as other types of media.
1. In Kodi, go to the "Music" section.

Follow steps 2 through 6 in the "Movies" section.
7. Browse to your "Music" folder. My TV shows are located at

8. Once you are at your "Music" folder, click "OK".
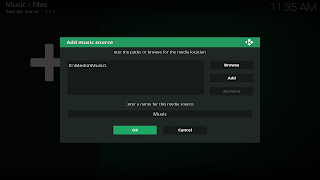
9. You will be asked, "Do you want to add the media from this source to your library?" Click "Yes".
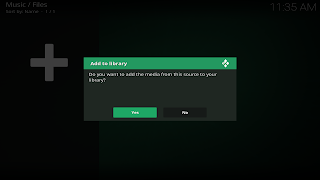
10. Kodi will now scan your music files into its library.
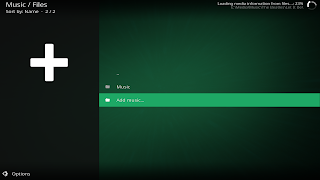
11. Congratulations, you now have added your Music to Kodi's library. They will now by displayed on the "Music" section of the Home Screen.

With all of your media added to Kodi, you can now begin to enjoy it on your TV.
This concludes our look at basic operations for Kodi. My next series of posts on Kodi will go into some advanced customizations and optimizations to get the most out of your Kodi experience.
For all Media
Previously, I stated that each media type needs their own folder. This makes it easier for you to add files to your Kodi library. For example, instead of having to tell Kodi where each of your movie files are, you only have to direct it to your "Movies" folder. Kodi will add every file in the folder to your "Movies" section of your library. Adding all types of media to Kodi follows the same process. I will go into depth for Movies and give a short synopsis for the other media types.
Movies
When you first start Kodi, you are presented with a screen saying that your Movie Library is empty. In order to add movies to your library, you need to tell Kodi where they are on your computer.
1. In Kodi, go to the "Movies" section.
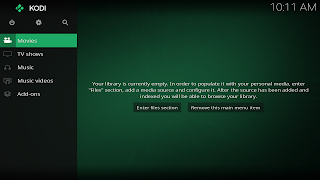
2. Click on "Enter files section".
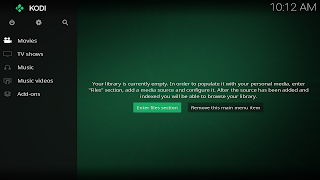
3. Click on "Files".
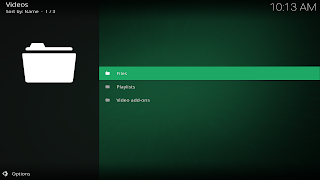
4. Click on "Add Videos".
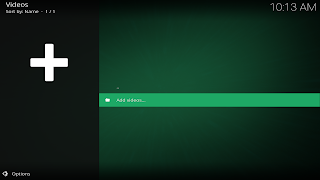
5. This will bring up the "Add Video Source" box. Here you want to click "Browse".
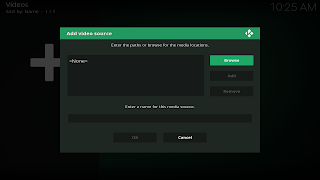
6. The "Browse for new share box" is being displayed. This will give you a list of all the hard drives attached to your system.
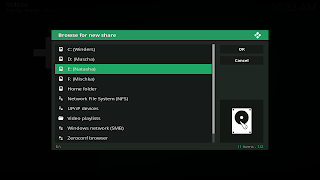
7. Browse to your "Movies" folder. My movies are located at
E:\Media\Movies\.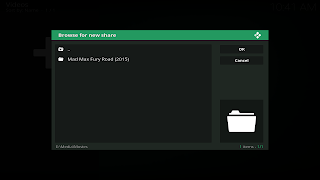
As you can see from above the screenshot, my "Movies" folder only has one movie folder in it, "Mad Max Fury Road (2016)". DO NOT click on any folder in your "Movies" folder. If you do, Kodi will only add the movie that is in that folder.
8. Once you are at your "Movies" folder, click "OK".
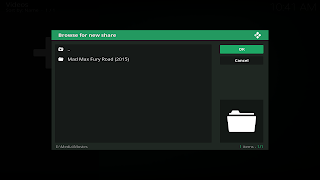
9. This will bring you back to the "Add video source" box. Click "OK".
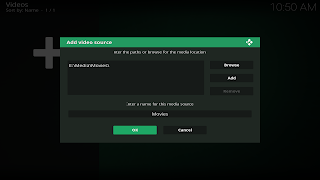
10. The next box displayed is the "Set content" box. Click on the "This directory contains" option.
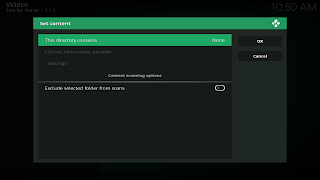
11. This will bring up a box asking you to choose what type of media our folder has. Choose "Movies".
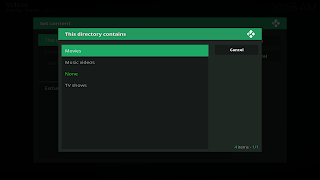
12. Now we are back at the "Set content" box. Click "OK".
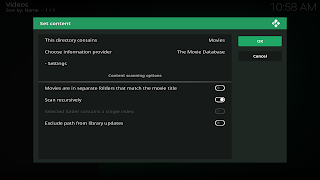
13. When asked "Do you want to refresh information for all items in this path?", click "Yes".
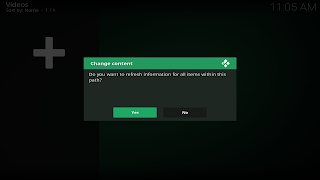
14. Kodi will now go to the internet and scrape the information for all of the movies in your "Movies" folder.
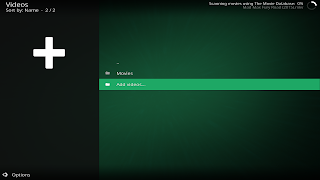
15. Congratulations, you have now added your movies to Kodi's library. They will now show up in the "Movies" section of the Home Screen.
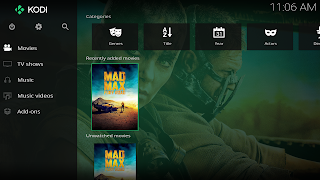
TV Shows
Now that you have added some movies to Kodi, let's add some TV Shows. Since the process is similar to adding movies, I will only have screenshots of parts that are different.
1. In Kodi, go to the "TV shows" section.
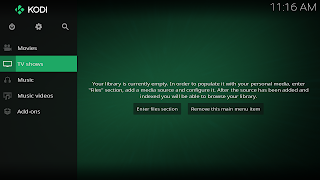
Steps 2 through 6 are the same as the "Movies" section.
7. Browse to your "TV Shows" folder. My TV shows are located at
E:\Media\TV Shows\.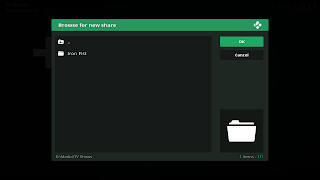
Steps 8 through 10 are the same as the "Movies" section.
11. This will bring up a box asking you to choose what type of media our folder has. Choose "TV shows".
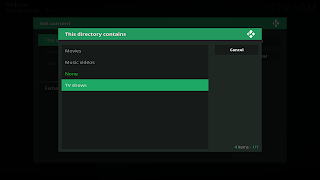
Steps 12 through 14 are the same as the "Movies" section.
15. Congratulations, you now have added your TV shows to Kodi's library. They will now show up in the "TV Shows" section of the Home Screen.
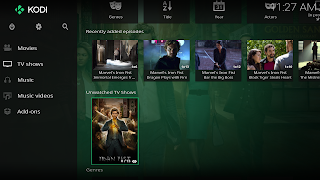
Music
As with TV Shows, adding music to your Kodi library uses the same process as other types of media.
1. In Kodi, go to the "Music" section.

Follow steps 2 through 6 in the "Movies" section.
7. Browse to your "Music" folder. My TV shows are located at
E:\Media\Music\.
8. Once you are at your "Music" folder, click "OK".
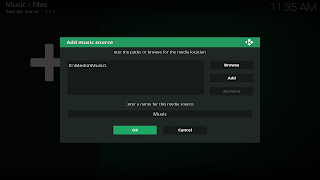
9. You will be asked, "Do you want to add the media from this source to your library?" Click "Yes".
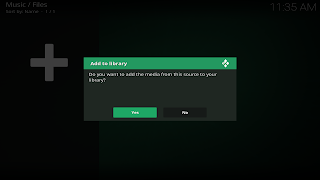
10. Kodi will now scan your music files into its library.
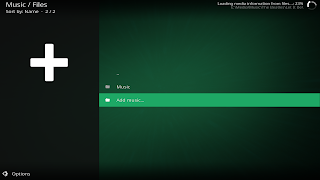
11. Congratulations, you now have added your Music to Kodi's library. They will now by displayed on the "Music" section of the Home Screen.

With all of your media added to Kodi, you can now begin to enjoy it on your TV.
This concludes our look at basic operations for Kodi. My next series of posts on Kodi will go into some advanced customizations and optimizations to get the most out of your Kodi experience.


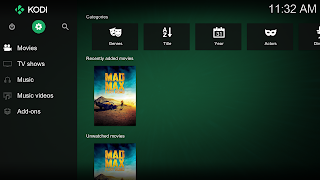
First time reading, much appreciate it
ReplyDelete