Adding your media to Kodi - Part 1: What's in a Name?
So you have Kodi installed and customized it to look how you want. You may have even installed an add-on to two. All this is great, but how do you use Kodi to play back the media that you have on your computer? To do this, you need to add the media to Kodi's library. In this next series of posts, I will show you not only how to add media to your Kodi library, but ways to ensure that the media information displayed by Kodi is correct.
Kodi adds media into its library by scanning for files in specified locations. Once it finds a file, it looks on the internet for more information. For example, you add the movie "Kirk and Spock's Excellent Tardis Journey" to Kodi. Kodi will scrape (download) the poster, a brief synopsis, and actor information from the internet. So Kodi can get the correct information, you need will need to prepare your files so they can be scanned properly. I will be breaking this preparation down into three parts: movies, TV shows, and music. The directions for each media type will have two sections: Basic and Advanced. The Basic section will give you the minimum needed to be able to add the file to Kodi's library. The Advanced section will show you how to improve the accuracy of the information that Kodi scrapes from the internet.
For all media types
Have separate folders for Movies, TV Shows, and Music.
Movies
Movies are the easiest videos to prepare for scanning into Kodi. Throughout this section, I will be using "Godzilla (1954)" as my example movie.
Basic
1. Create a separate folder for the movie file in your movie "Movies" folder. Use the title of the movie as the folder name. For example:
2. Rename your file to a format that Kodi can understand. Currently, "Godzilla (1954)" has a file name of
3. We add the movie's release year to its folder and file name to improve the chance of a proper match.
Kodi will now be able to scan this movie into its library.
Advanced
Create an nfo file for the movie in the movie's folder. This will tell Kodi exactly which movie we want it to scrape. This will prevent Kodi from scraping the 1998 version of "Godzilla" when your movie is the original 1954 version. Make sure the name of this file matches exactly the file name of the movie. For example, if the file name of the movie is
1. Go to The Movie Database, Link, and find your movie.
2. Highlight and copy the web address.

3. Open notepad and past the address you just copied into it.

4. Then save the document as name of movie file.nfo. In our example it would be

Now that we have created an nfo file, you should have two files in your movie folder. The movie's video file and its corresponding nfo file. Now when you add the movie to your library, Kodi will see the nfo file. It will then open the nfo file and see the web address. It will only scrape the information from that web page for the movie.
TV Shows
TV Shows take a little more work to get them to scrape properly in Kodi. Luckily there are some batch programs available that we can use to help us out. For this section, I will be using the TV Show "Line of Duty" as my example.
Basic
1. Create a separate folder for the TV show in your "TV Shows" folder. Use the title of the TV show as the folder name. For example:
2. In the folder for your TV show, create a folder named "Season 1". This is where you will place all of your files. For example:
Note: If your TV show has more than one season, create a new folder for each season.
3. Copy your TV show's files into the appropriate "Season" folder. Example: Files for season 1 go into the "Season 1" folder, and files for season 2 go into the "Season 2" folder.
4. Now we are going to rename the files into something Kodi can scrape. Each episode of "Line of Duty" has a file name similar to this:
This sounds very tedious, especially when some TV Shows have over 100 episodes. Luckily there are a couple of programs that will allow you to rename these files all at once. For Windows, the best program I have found is called "The Renamer". It can rename movie files as well as TV files. You can find it here: Link For Linux, you can use "Filebot". You can find it here: Link Yes Filebot can be used with Windows. However, you have to purchase it from the Windows Store. "The Renamer" is free.
Now that the files for your TV Show have been renamed, Kodi will be able to scan it into its library.
Advanced
As with movies we can create an nfo file for our TV shows. You do not need to create an nfo file for each episode of your TV shows, just for the TV show itself.
1. Go to The TVDB.com, link, and find your TV show. In this case, "Line of Duty".
2. Highlight and copy the web address.

3. Open notepad and paste the address you just copied into it.

4. Save the document as tvshow.nfo in the root folder of your TV show. With our example, I would save the file into the following folder

As with the nfo file we created for our movie, this file will tell Kodi the exact web address of your TV show. It will only scrape information from that web page. This ensures that the proper TV Show information is used for the library.
Music
Basic
Preparing your music files is very easy. Before you can add them to Kodi, your music files need a little organization first. In your music folder you need to create a separate folder for each artist. Then within the artist folder, create a folder for each album you have by them. Example:
1. Open iTunes.
2. Go to Preferences.

3. Click on the "Advanced" tab, and make sure that "Keep iTunes Folder Organized" is selected.

Now iTunes will create the necessary folders and move the files appropriately. Your music is now ready to be scanned into Kodi.
Advanced
Because there are so many bands and artists who have the same names, creating an nfo file is highly suggested.
1. Go to MusicBrainz, link, and search for your artist. In this case "The Beatles".
2. Highlight and copy the web address.

3. Open notepad and paste the address you just copied into it.

4. Save the document as artist.nfo in the artist folder. With our example, I would save the file into the following folder:

As with the other nfo files, this file will tell Kodi exactly which artist it needs to scan. This will allow Kodi to show the proper art work for the artist.
Conclusion
Now that your media files are named in a format the Kodi can understand, you are ready to scan them into Kodi. While creating all of these nfo files discussed in the "Advanced" sections seems like quite a bit of work. In my mind, it is worth it in the end. The information Kodi displays will be accurate and complete. You can now go to my next post to learn how to add these files to your Kodi library. It can be found here: link
Cheers!
Kodi adds media into its library by scanning for files in specified locations. Once it finds a file, it looks on the internet for more information. For example, you add the movie "Kirk and Spock's Excellent Tardis Journey" to Kodi. Kodi will scrape (download) the poster, a brief synopsis, and actor information from the internet. So Kodi can get the correct information, you need will need to prepare your files so they can be scanned properly. I will be breaking this preparation down into three parts: movies, TV shows, and music. The directions for each media type will have two sections: Basic and Advanced. The Basic section will give you the minimum needed to be able to add the file to Kodi's library. The Advanced section will show you how to improve the accuracy of the information that Kodi scrapes from the internet.
For all media types
Have separate folders for Movies, TV Shows, and Music.
Movies
Movies are the easiest videos to prepare for scanning into Kodi. Throughout this section, I will be using "Godzilla (1954)" as my example movie.
Basic
1. Create a separate folder for the movie file in your movie "Movies" folder. Use the title of the movie as the folder name. For example:
\Movies\Godzilla (1954)\2. Rename your file to a format that Kodi can understand. Currently, "Godzilla (1954)" has a file name of
Godzilla.1954.1080p.x264.mkv Kodi will not be able to scrape this file using this name. Rename the file to: Godzilla (1954).mkv3. We add the movie's release year to its folder and file name to improve the chance of a proper match.
Kodi will now be able to scan this movie into its library.
Advanced
Create an nfo file for the movie in the movie's folder. This will tell Kodi exactly which movie we want it to scrape. This will prevent Kodi from scraping the 1998 version of "Godzilla" when your movie is the original 1954 version. Make sure the name of this file matches exactly the file name of the movie. For example, if the file name of the movie is
Godzilla (1954).mkv, the nfo file should have the name Godzilla (1954).nfo.1. Go to The Movie Database, Link, and find your movie.
2. Highlight and copy the web address.

3. Open notepad and past the address you just copied into it.

4. Then save the document as name of movie file.nfo. In our example it would be
Godzilla (1954).nfo.
Now that we have created an nfo file, you should have two files in your movie folder. The movie's video file and its corresponding nfo file. Now when you add the movie to your library, Kodi will see the nfo file. It will then open the nfo file and see the web address. It will only scrape the information from that web page for the movie.
TV Shows
TV Shows take a little more work to get them to scrape properly in Kodi. Luckily there are some batch programs available that we can use to help us out. For this section, I will be using the TV Show "Line of Duty" as my example.
Basic
1. Create a separate folder for the TV show in your "TV Shows" folder. Use the title of the TV show as the folder name. For example:
\TVshows\Line of Duty\2. In the folder for your TV show, create a folder named "Season 1". This is where you will place all of your files. For example:
\TVshows\Line of Duty\Season 1\Note: If your TV show has more than one season, create a new folder for each season.
3. Copy your TV show's files into the appropriate "Season" folder. Example: Files for season 1 go into the "Season 1" folder, and files for season 2 go into the "Season 2" folder.
4. Now we are going to rename the files into something Kodi can scrape. Each episode of "Line of Duty" has a file name similar to this:
line.of.duty.103.x264.mp4. Rename each file so it looks like this: Line of Duty_S01E03This sounds very tedious, especially when some TV Shows have over 100 episodes. Luckily there are a couple of programs that will allow you to rename these files all at once. For Windows, the best program I have found is called "The Renamer". It can rename movie files as well as TV files. You can find it here: Link For Linux, you can use "Filebot". You can find it here: Link Yes Filebot can be used with Windows. However, you have to purchase it from the Windows Store. "The Renamer" is free.
Now that the files for your TV Show have been renamed, Kodi will be able to scan it into its library.
Advanced
As with movies we can create an nfo file for our TV shows. You do not need to create an nfo file for each episode of your TV shows, just for the TV show itself.
1. Go to The TVDB.com, link, and find your TV show. In this case, "Line of Duty".
2. Highlight and copy the web address.

3. Open notepad and paste the address you just copied into it.

4. Save the document as tvshow.nfo in the root folder of your TV show. With our example, I would save the file into the following folder
\TVshows\Line of Duty\.
As with the nfo file we created for our movie, this file will tell Kodi the exact web address of your TV show. It will only scrape information from that web page. This ensures that the proper TV Show information is used for the library.
Music
Basic
Preparing your music files is very easy. Before you can add them to Kodi, your music files need a little organization first. In your music folder you need to create a separate folder for each artist. Then within the artist folder, create a folder for each album you have by them. Example:
\music\The Beatles\Abbey Road\ The easiest way to do this is with iTunes.1. Open iTunes.
2. Go to Preferences.

3. Click on the "Advanced" tab, and make sure that "Keep iTunes Folder Organized" is selected.

Now iTunes will create the necessary folders and move the files appropriately. Your music is now ready to be scanned into Kodi.
Advanced
Because there are so many bands and artists who have the same names, creating an nfo file is highly suggested.
1. Go to MusicBrainz, link, and search for your artist. In this case "The Beatles".
2. Highlight and copy the web address.

3. Open notepad and paste the address you just copied into it.

4. Save the document as artist.nfo in the artist folder. With our example, I would save the file into the following folder:
\music\The Beatles.
As with the other nfo files, this file will tell Kodi exactly which artist it needs to scan. This will allow Kodi to show the proper art work for the artist.
Conclusion
Now that your media files are named in a format the Kodi can understand, you are ready to scan them into Kodi. While creating all of these nfo files discussed in the "Advanced" sections seems like quite a bit of work. In my mind, it is worth it in the end. The information Kodi displays will be accurate and complete. You can now go to my next post to learn how to add these files to your Kodi library. It can be found here: link
Cheers!


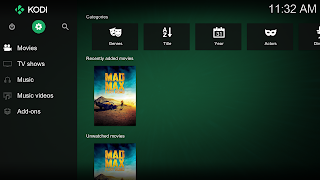
Comments
Post a Comment