Kodi and the Disappearing Text - Tweaking Kodi to display English and non-Latin characters together
In previous posts, we discussed the basics needed to get Kodi up and running from scratch. While Kodi works well out of the box, some tweaking is involved to use it to its fullest potential. One thing I really like about Kodi is that it is available in multiple languages. The interface and many of the official add-ons have been translated by the community into languages other than English. While displaying Kodi in your native language is great, the problem comes when you try to mix languages. This is especially evident when you try to mix languages that do not use the same style of alphabet such as English and Japanese. Kodi will display the non-Latin characters of the Japanese language as either boxes or gibberish. Since I live in a multi-language household, Thai and English, tweaking Kodi to display non-Latin characters, whether in media titles or subtitles, is a must.
The reason why Kodi will not display languages such as English and Chinese together properly is due to fonts. Fonts are used by programs to display text on your screen. The default font that ships with Kodi does not allow for the display of a mixture of character styles. Here is an example of what the default font will display in Kodi when you mix Thai with English.



As you can see, the Thai text is displayed as boxes whereas the English text is displayed normally. This can be fixed by adding a font that is capable of displaying multiple styles of writing to Kodi and configuring Kodi to use that font. Since adding the font to Kodi is a little different depending on the Operating System you are using, I will first discuss how to add the necessary font to Kodi in Linux, Windows, and Android.
Getting a Compatible Font
Before you do anything, you will need to get a hold of a font that can display multiple types of characters. I suggest using a Unicode style font as it is compatible with most languages. The steps are the same no matter what Operating System you are using.
1. Download a Unicode type font. I personally use the one found here: Link
2. Extract the file named "ARIALUNI.TTF". I would extract it to a folder that is easily remembered, such as your "Downloads" folder or desktop.
3. Rename "ARIALUNI.TTF" to "arial.ttf". Important: Notice I renamed the file using all lower case letters. If you do not do this step, Kodi will not recognize the font.
Now that you have downloaded and renamed the required font, skip to the section for your Operating System.
Linux
These instructions are based on you having extracted the font to your Downloads directory.
1. Open the terminal.
2. Copy and paste each line one at a time into the terminal. NOTE: If you choose to type the lines into terminal, Linux is case sensitive. Make sure you capitalize what I have capitalized below.
3. Now you can go to the "Kodi" section.
Windows
1. Open File Explorer and type

2.Create a new folder named "Fonts"

3. Copy and paste the "arial.ttf" file from your "Downloads" folder into this new folder.

4. Now you can go to the "Kodi" section.
Android
Android is a strange beast. In order to do these instructions, your Android device will need to be "rooted". This allows you access to the system files in Android. I will not go into how to root an Android device here for a number of reasons. The biggest one is the risk of making your device inoperable. A quick Google search will give you the instructions you need. However, if you are using an Android TV, it is already rooted by the manufacturer. These instructions will focus on Android TV devices.
1. On another computer, copy the "arial.ttf" file to an SD card.
2. Insert the SD card into your Android TV.
3. Open the file explorer, I prefer ES File Explorer.
4. In the settings of the file explorer you need to tell it to "Show Hidden Files" This will allow you to see the directory that we are copying the font into.
5. In the file explorer, navigate to /sdcard/Android/data/org.xbmc.kodi/files/.kodi/media
6. Create a new folder and name it "Fonts" Note: Make sure to spell "Fonts" with a uppercase "F".
7. Copy "arial.ttf" to the "Fonts" folder.
8. Now you can go to the "Kodi" section.
Kodi
1. Run Kodi and go to "Settings".

2. Click on "Interface settings".

3. In the "Skin" section, click on "Fonts".

4. In dialogue box, select "Arial based".

5. Click on "Regional".

6. Click on "Character set".

7. In the dialogue box, select the non-Latin character based language that you will use the most. In my case, I selected "Thai (Windows)".

Note: Even though I selected "Thai", it will still display Japanese, Chinese, and other non-Latin based character sets.
8. Restart Kodi.
Kodi will now display not only English properly, but Thai, Chinese, and Japanese properly.



Thank you for reading this post. I hope you found it helpful. If you have any questions or concerns, please feel free to leave a comment below. In my next entry, we will look at setting up a remote control to use with Kodi.
The reason why Kodi will not display languages such as English and Chinese together properly is due to fonts. Fonts are used by programs to display text on your screen. The default font that ships with Kodi does not allow for the display of a mixture of character styles. Here is an example of what the default font will display in Kodi when you mix Thai with English.



As you can see, the Thai text is displayed as boxes whereas the English text is displayed normally. This can be fixed by adding a font that is capable of displaying multiple styles of writing to Kodi and configuring Kodi to use that font. Since adding the font to Kodi is a little different depending on the Operating System you are using, I will first discuss how to add the necessary font to Kodi in Linux, Windows, and Android.
Getting a Compatible Font
Before you do anything, you will need to get a hold of a font that can display multiple types of characters. I suggest using a Unicode style font as it is compatible with most languages. The steps are the same no matter what Operating System you are using.
1. Download a Unicode type font. I personally use the one found here: Link
2. Extract the file named "ARIALUNI.TTF". I would extract it to a folder that is easily remembered, such as your "Downloads" folder or desktop.
3. Rename "ARIALUNI.TTF" to "arial.ttf". Important: Notice I renamed the file using all lower case letters. If you do not do this step, Kodi will not recognize the font.
Now that you have downloaded and renamed the required font, skip to the section for your Operating System.
Linux
These instructions are based on you having extracted the font to your Downloads directory.
1. Open the terminal.
2. Copy and paste each line one at a time into the terminal. NOTE: If you choose to type the lines into terminal, Linux is case sensitive. Make sure you capitalize what I have capitalized below.
sudo mkdir ~/.kodi/media/Fonts
mv ~/Downloads/arial.ttf ~/.kodi/media/Fonts3. Now you can go to the "Kodi" section.
Windows
1. Open File Explorer and type
%APPDATA%\kodi\media in the address bar and hit enter.
2.Create a new folder named "Fonts"

3. Copy and paste the "arial.ttf" file from your "Downloads" folder into this new folder.

4. Now you can go to the "Kodi" section.
Android
Android is a strange beast. In order to do these instructions, your Android device will need to be "rooted". This allows you access to the system files in Android. I will not go into how to root an Android device here for a number of reasons. The biggest one is the risk of making your device inoperable. A quick Google search will give you the instructions you need. However, if you are using an Android TV, it is already rooted by the manufacturer. These instructions will focus on Android TV devices.
1. On another computer, copy the "arial.ttf" file to an SD card.
2. Insert the SD card into your Android TV.
3. Open the file explorer, I prefer ES File Explorer.
4. In the settings of the file explorer you need to tell it to "Show Hidden Files" This will allow you to see the directory that we are copying the font into.
5. In the file explorer, navigate to /sdcard/Android/data/org.xbmc.kodi/files/.kodi/media
6. Create a new folder and name it "Fonts" Note: Make sure to spell "Fonts" with a uppercase "F".
7. Copy "arial.ttf" to the "Fonts" folder.
8. Now you can go to the "Kodi" section.
Kodi
1. Run Kodi and go to "Settings".

2. Click on "Interface settings".

3. In the "Skin" section, click on "Fonts".

4. In dialogue box, select "Arial based".

5. Click on "Regional".

6. Click on "Character set".

7. In the dialogue box, select the non-Latin character based language that you will use the most. In my case, I selected "Thai (Windows)".

Note: Even though I selected "Thai", it will still display Japanese, Chinese, and other non-Latin based character sets.
8. Restart Kodi.
Kodi will now display not only English properly, but Thai, Chinese, and Japanese properly.



Thank you for reading this post. I hope you found it helpful. If you have any questions or concerns, please feel free to leave a comment below. In my next entry, we will look at setting up a remote control to use with Kodi.


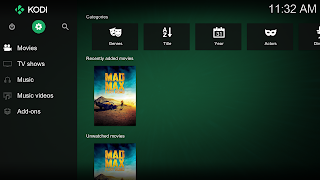
A very awesome blog post. We are really grateful for your blog post. You will find a lot of approaches after visiting your post. kodiprofy
ReplyDeleteA lot of people having an incorrect image about the cash advance loans or sometimes refer it as bad credit payday loans. instagram bots followers
ReplyDeleteRegular visits listed here are the easiest method to appreciate your energy, which is why why I am going to the website everyday, searching for new, interesting info. Many, thank you 대전출장안마
ReplyDelete