Making Kodi Yours - Installing Add-Ons and More Part 2
In the last post I showed you how to customize the look of Kodi. Now I am going to discuss how to add functionality to Kodi by installing add-ons. Add-ons are extensions for the base Kodi software that allow it to do things such as playback YouTube videos. There are many types of add-ons available for Kodi. Some are officially supported and others are not. Many of the unsupported add-ons allow the user to gain access to pirated material. Because of this, I will only show how to install the officially supported add-ons. I will discuss more about the dangers of the unsupported add-ons at the end of this post. So let's get started.
Since I mentioned YouTube earlier, the following instructions will show you how to install the YouTube add-on. The installation of other official add-ons follows the same process.
1. On Kodi's Home Screen, click on the "Add-ons" tab.
2. Since we do not have any add-ons installed, click on the "enter add-on browser" button on the right side of the screen.
3. Now we are going to select "install from repository". A repository is where add-ons that you can install are kept. Later I will show you how to add an additional repository.
4. Since the YouTube add-on is a video add-on, scroll down and select the "Video add-ons" button.
5. Next you will see a list of all the video add-ons that are officially supported. Scroll down until you find the "YouTube" add-on and click on it.
6. This will open an information screen for the YouTube add-on. Since it is not installed, we will need to click on the install button. This will install the add-on into Kodi.
7. That's it. The YouTube add-on is installed. You can now access it from your home screen.
Adding additional repsoitories
Earlier I mentioned that you can add more add-on repositories to your Kodi install. This will allow you to add a wider range of add-ons into Kodi giving it even more capabilities. There are a couple of ways to add these repositories, but I will only talk about one, installing from the zip file. Before I tell you how to add these additional repositories, I have to mention the following:
WARNING
1. Kodi is NOT responsible for any add-ons that you install from third-party repositories. In other words, if you are having an issue with a third-party add-on, you need to contact its developer for support.
2. Some of these add-ons allow you to access pirated TV broadcasts, movies, and other media. Kodi is not liable if you are caught and arrested for using these add-ons.
3. Some of these add-ons will access your private data unknown to you. So use these add-ons with caution.
4. The use of these add-ons is at your own risk. Neither Kodi nor myself are responsible for anything that happens if you choose to use third-party add-ons.
end warning
Now with all that said, lets install an additional repository. The YouTube add-on is also available from a repository maintained by the it developer. This allows you to install beta versions of the plug-in before it is released into the main repository. Before we can install any additional repositories, we have to set up Kodi to accept them.
1. From Kodi's home screen, go to the "Settings" menu and click on "System Settings".
2. This this menu go down to the "Add-ons" tab and click the button next to the "Unknown sources" option.
3. Read the warning about using unknown sources and click Yes.
4. You are now able to install a third-party repository and its add-ons into Kodi.
To install a third-party repository do the following:
1. Download the YouTube repository zip file from here: link This zip file will tell Kodi where the add-on is stored so it can install it. I would save it to your "Downloads" folder.
2. From Kodi's home screen, click on the "Add-ons" button on your left.
3. Now click on the open box in the upper left corner. This will open the Add-on browser.
4. On the right screen click on the "Install from zip file" option.
5. Now browse to your "Downloads" directory, For Windows it is located C:\Users\(your user name)\Downloads. For Linux it is located ~\home\downloads, and click on the zip file you just downloaded. In this case it is named "repository.ytplugin-1.0.zip". You will get a notification that the repository is now installed.
6. Now you can install any add-ons that are available in that repository. Just use the steps listed at the start of this post.
Now that you know how to install add-ons into Kodi, I suggest you experiment and find the ones you like the best. Just always keep the warnings about third-party add-ons in mind if you decide to install some.
Thank you for reading this post. I hope that you found it helpful. In my next post, I will talk about adding your media into Kodi's library. Cheers!
Since I mentioned YouTube earlier, the following instructions will show you how to install the YouTube add-on. The installation of other official add-ons follows the same process.
1. On Kodi's Home Screen, click on the "Add-ons" tab.
2. Since we do not have any add-ons installed, click on the "enter add-on browser" button on the right side of the screen.
3. Now we are going to select "install from repository". A repository is where add-ons that you can install are kept. Later I will show you how to add an additional repository.
4. Since the YouTube add-on is a video add-on, scroll down and select the "Video add-ons" button.
5. Next you will see a list of all the video add-ons that are officially supported. Scroll down until you find the "YouTube" add-on and click on it.
6. This will open an information screen for the YouTube add-on. Since it is not installed, we will need to click on the install button. This will install the add-on into Kodi.
7. That's it. The YouTube add-on is installed. You can now access it from your home screen.
Adding additional repsoitories
Earlier I mentioned that you can add more add-on repositories to your Kodi install. This will allow you to add a wider range of add-ons into Kodi giving it even more capabilities. There are a couple of ways to add these repositories, but I will only talk about one, installing from the zip file. Before I tell you how to add these additional repositories, I have to mention the following:
WARNING
1. Kodi is NOT responsible for any add-ons that you install from third-party repositories. In other words, if you are having an issue with a third-party add-on, you need to contact its developer for support.
2. Some of these add-ons allow you to access pirated TV broadcasts, movies, and other media. Kodi is not liable if you are caught and arrested for using these add-ons.
3. Some of these add-ons will access your private data unknown to you. So use these add-ons with caution.
4. The use of these add-ons is at your own risk. Neither Kodi nor myself are responsible for anything that happens if you choose to use third-party add-ons.
end warning
Now with all that said, lets install an additional repository. The YouTube add-on is also available from a repository maintained by the it developer. This allows you to install beta versions of the plug-in before it is released into the main repository. Before we can install any additional repositories, we have to set up Kodi to accept them.
1. From Kodi's home screen, go to the "Settings" menu and click on "System Settings".
2. This this menu go down to the "Add-ons" tab and click the button next to the "Unknown sources" option.
3. Read the warning about using unknown sources and click Yes.
4. You are now able to install a third-party repository and its add-ons into Kodi.
To install a third-party repository do the following:
1. Download the YouTube repository zip file from here: link This zip file will tell Kodi where the add-on is stored so it can install it. I would save it to your "Downloads" folder.
2. From Kodi's home screen, click on the "Add-ons" button on your left.
3. Now click on the open box in the upper left corner. This will open the Add-on browser.
4. On the right screen click on the "Install from zip file" option.
5. Now browse to your "Downloads" directory, For Windows it is located C:\Users\(your user name)\Downloads. For Linux it is located ~\home\downloads, and click on the zip file you just downloaded. In this case it is named "repository.ytplugin-1.0.zip". You will get a notification that the repository is now installed.
6. Now you can install any add-ons that are available in that repository. Just use the steps listed at the start of this post.
Now that you know how to install add-ons into Kodi, I suggest you experiment and find the ones you like the best. Just always keep the warnings about third-party add-ons in mind if you decide to install some.
Thank you for reading this post. I hope that you found it helpful. In my next post, I will talk about adding your media into Kodi's library. Cheers!



















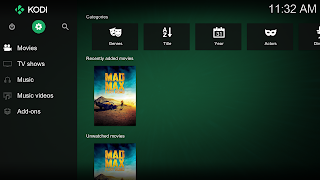
Comments
Post a Comment